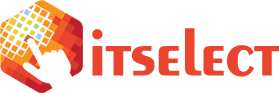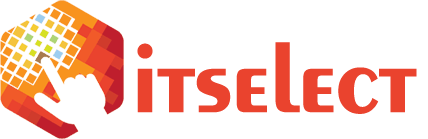Klucz zabezpieczeń sieciowych, nazywany także kluczem szyfrującym, jest protokołem mającym na celu szyfrowanie dostępu do sieci bezprzewodowej.
Spis treści
Co to jest klucz zabezpieczeń sieciowych?
Klucz zabezpieczeń sieci służy szyfrowaniu dostępu do sieci bezprzewodowej. Wyróżnić można kilka standardów – WPA2, WPA oraz WEP. W najpopularniejszym systemie Windows, klucz zabezpieczeń sieciowych to hasło Wi-Fi, które składać się może z cyfr oraz liter. Jego stosowanie jest zabezpieczeniem, pozwalającym ochronić naszą sieć przed nieuprawnionym dostępem innych osób do Internetu. Użytkownicy, który znają klucz zabezpieczeń, mogą łączyć się z punktem dostępu za pomocą kilku różnych urządzeń jednocześnie. Zwykle wystarczy wpisać hasło do sieci bezprzewodowej tylko podczas pierwszej jej konfiguracji, ponieważ przy pierwszym połączeniu hasło jest zapamiętywane, co skutkuje późniejszym automatycznym nawiązywaniem połączenia.
Jak znaleźć klucz zabezpieczeń sieciowych na komputerze?
Istnieje kilka sposób pozwalających na odnalezienie klucza zabezpieczeń sieciowych na komputerze. Przed skorzystaniem z poniższych instrukcji, warto jednak sprawdzić, czy klucz nie znajduje się na routerze. Bardzo często producenci zamieszczają hasło z tyłu lub z boku urządzenia, oznaczając je jako „Wi-Fi Key” lub „WPA Key”.
Jak sprawdzić klucz zabezpieczeń za pomocą systemowego wiersza poleceń?
Wiersz poleceń jest narzędziem wbudowanym w systemie Windows. Aby sprawdzić hasło do Wi-Fi, wystarczy:
- Zalogować się na komputerze, na koncie z uprawnieniami administratora,
- Wejść w wiersz poleceń (najprościej użyć do tego skrótu klawiszowego Windows+R i wpisać komendę „cmd” potwierdzając ją następnie klawiszem Enter,
- Wpisać w czarnym polu komendę „netsh wlan show profile name=”nazwa sieci bezprzewodowej, do której potrzebujemy hasła” key=clear”,
- Na liście wyników wyszukać sekcję „Security settings”, a następnie „Key Content”. Właśnie w tym miejscu wyświetli się klucz zabezpieczeń.
Jak sprawdzić hasło do Wi-Fi w Panelu Sterowania?
Posiadacze komputerów z zainstalowanym systemem Windows 10 w prosty sposób mogą sprawdzić hasło do Wi-Fi w „Panelu Sterowania”. Wystarczy tylko:
- Wpisać w polu wyszukiwania frazę „Panel sterowania” i zatwierdzić klawiszem Enter,
- Przejść do zakładki „Sieć i Internet”, po czym do „Centrum sieci i udostępniania”,
- Odszukać nazwę sieci, z którą chcemy się połączyć,
- Wejść we „Właściwości sieci bezprzewodowej”, po czym w „Zabezpieczenia”,
- Hasło będzie widoczne przy tekście „Klucz zabezpieczeń sieciowych”. W celu jego odkrycia, wystarczy kliknąć w biały kwadrat znajdujący się obok tekstu „Pokaż znaki”.
Jak sprawdzić klucz zabezpieczeń sieciowych w telefonie
Hasło do Wi-Fi można także sprawdzić na urządzeniu mobilnym z systemem operacyjnym iOS lub Android.
Jak sprawdzić hasło do Wi-Fi na telefonie z Androidem?
Użytkownicy telefonów z systemem Android 10 lub nowszym, mogą z łatwością sprawdzić zapomniane hasło do Wi-Fi w kilku krokach. Należy:
- Wejść w „Ustawienia”, po czym wybrać zakładkę „Sieć i Internet”, a następnie stuknąć w ikonę „Wi-Fi”,
- Wybrać z listy nazwę sieci, do której klucza zabezpieczeń poszukujemy,
- Stuknąć w opcję „Udostępnij”, znajdującą się obok funkcji „Zapomnij”,
- Potwierdzić swoją tożsamość z użyciem wybranej opcji weryfikacji (czujnik odcisk palca, hasło, kod PIN czy rozpoznawanie twarzy),
- Klucz zabezpieczeń powinien się wyświetlić pod kodem QR.
Jak sprawdzić hasło do Wi-Fi na telefonie z iOS?
Jeśli łączyliśmy się wcześniej z daną siecią bezprzewodową, możemy sprawdzić hasło na komputerze Mac, wykorzystując funkcję „Pęk kluczy iCloud”, która obsługiwana jest przez KeyChain Access, czyli aplikację wbudowaną w systemach iOS 8.6 i nowszych. Aby poznać hasło do Wi-Fi, wystarczy:
- Włączyć „Pęk kluczy iCloud” na iPhonie. Aby tego dokonać, wystarczy przejść do ustawień, wskazać swoją wizytówkę, a następnie wybrać iCloud. W zakładce „Aplikacje używające iCloud” należy wyszukać i włączyć „Pęk kluczy”. W ciągu kilku minut dane z telefonu powinny zaimportować się do chmury iCloud,
- Włączyć „Pęk kluczy iCloud” na Macu – w menu Apple należy wybrać „Preferencje systemowe”, po czym „iCloud” i zaznaczyć „Pęk kluczy”. Po kilku chwilach dane z chmury zostaną przekazane do komputera Mac,
- Na Macu włączyć aplikację „Dostęp do pęku kluczy”, znajdującą się w „Narzędziach”,
- Wpisać nazwę sieci Wi-Fi, której hasła potrzebujemy, po czym kliknąć w nią,
- Hasło do Wi-Fi powinno pojawić się w polu „Pokaż hasło”.
Podobne artykuły
Today's pick
Integracja z oprogramowaniem firmowym – tablety przemysłowe z Androidem vs. Windowsem
Wdrażając systemy IT w środowiskach przemysłowych, jednym z najważniejszych aspektów jest skuteczna integracja tabletów przemysłowych z firmowym oprogramowaniem — od…
SAP S/4HANA Cloud dla średnich firm – czy to się opłaca?
Wykorzystanie nowoczesnej technologii może stać się kluczem dla uzyskania przewagi konkurencyjnej na rynku. Dotyczy to także średnich przedsiębiorstw. Inwestycja w…
Sprzedaż subskrypcyjna w e-commerce – na czym polega i czy warto?
Model subskrypcyjny coraz śmielej wkracza do polskiego e-commerce. Już nie tylko serwisy streamingowe czy aplikacje mobilne korzystają z tego rozwiązania….
SAP S/4HANA – nowa generacja ERP dla firm, które chcą działać szybciej, precyzyjniej i w chmurze
W dynamicznie zmieniającym się świecie biznesu, elastyczność i szybkość reakcji są kluczem do sukcesu. Właśnie dlatego coraz więcej firm zwraca…
Allegro czy własny sklep internetowy? Co wybrać?
Wybór platformy do sprzedaży online to jedno z kluczowych wyzwań, przed którymi stają przedsiębiorcy e-commerce. Z jednej strony mamy Allegro…
Integracja programów księgowych z bankiem – jak to działa?
W dzisiejszych czasach zarządzanie finansami firmowymi wymaga coraz większej efektywności oraz precyzji. Automatyzacja procesów księgowych, zwłaszcza poprzez integrację oprogramowania z…
Finansowanie dla nowych firm – jak pozyskać środki na rozwój działalności?
Nowo powstałe przedsiębiorstwa napotykają liczne przeszkody, spośród których zapewnienie odpowiedniego finansowania należy do najpoważniejszych wyzwań. Na szczęście rynek finansowy ewoluuje,…
Nowoczesne technologie IT dla sektora finansowego – jak Edge1S sspiera cyfrową transformację banków i instytucji finansowych
Sektor finansowy stoi przed wyzwaniami związanymi z rosnącymi oczekiwaniami klientów, dynamicznymi zmianami regulacyjnymi oraz koniecznością zapewnienia najwyższego poziomu bezpieczeństwa danych….
Pożyczki dla firm – jak wybrać najlepsze finansowanie dla Twojego biznesu?
Przedsiębiorcy często stają przed koniecznością pozyskania dodatkowego źródła finansowania, aby zrealizować plany rozwoju firmy, pokryć bieżące koszty lub zainwestować w…
Zastosowanie sztucznej inteligencji w biznesie: przegląd branż, które korzystają z AI
Jeszcze kilka lat temu sztuczna inteligencja (AI) kojarzyła się głównie z filmami science fiction i eksperymentalnymi projektami naukowymi. Dziś jest…